Versions Supported: N/A (SaaS)
VictorOps Version Required: Starter, Growth, or Enterprise
What you need to know: To ensure incidents are resolved correctly, choose static fields for the Critical and Resolved subject lines.
PRTG is a highly flexible and generic software for monitoring IT infrastructure. The following documentation will walk you through how to send PRTG “Notifications” to the Splunk On-Call timeline by leveraging our Generic Email Endpoint.
In Splunk On-Call
In VictorOps, select Integrations >> PRTG
If the integration has not yet been enabled, click the “Enable Integration” button to generate your endpoint URL as seen below. Be sure to replace the “$routing_key” section with the actual routing key you intend to use. (To view or configure route keys in Splunk On-Call, click Settings >> Routing Keys)
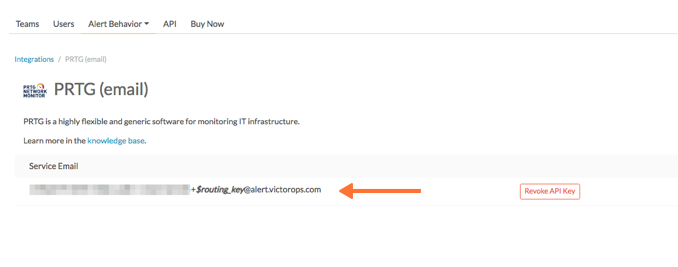
In PRTG
- From the main dashboard select Setup >> Account Settings >> Notifications.
- Select Add new notification.
- Give the notification a name make sure the status is set to Started. Under NOTIFICATION SUMMARIZATION set the Method to Always notify ASAP.
To create an incident:
Select the checkbox for SEND EMAIL. This will expand the email settings. Paste your Splunk On-Call email endpoint address into the Send to Email Address field. Use the following text as the subject line:
1 | <b>[%sitename] %device %name CRITICAL</b> |
To resolve an incident:
If you would like PRTG to send a recovery email to close the incident in Splunk On-Call when a monitored device recovers, you will need to create a separate notification, with another email that uses this text as the subject:
1 | <b>[%sitename] %device %name RECOVERY</b> |
- Set the Format field to Text, then select Save.
- To test the integration return to the NOTIFICATIONS settings page, find your newly created Splunk On-Call notification method and select Test. This will trigger an incident in your Splunk On-Call timeline, and the integration is complete!