The VictorOps and Microsoft Teams application allows you to fire fight critical incidents from the tool of your choice. This application is completely bi-directional allowing you to see the entire payload of your incidents, acknowledge and resolve incidents. VictorOps will map your Microsoft Teams user so that all reporting is accurate and no information is ever lost. In order to use this app, users must have an enterprise level Splunk On-Call account. To set up a free trial account or request a demo visit us at https://victorops.com
- Enterprise level Splunk On-Call Account and Global Admin permissions
- MS Teams Organization Admin Permission and Team Owner for Team the app is to be installed on
How the App Works
- VictorOps will route all incidents – single- or multiple-responder – to any subscribed Teams channel.
- A new card is created for incident management and is updated as incident events occur.
- Microsoft Teams users may perform incident management actions – snoozing, rerouting, acknowledging, adding responders, and resolving – from either Splunk>VictorOps or Microsoft Teams.
Installation
- Download the Splunk>VictorOps app from the Microsoft Store, then click the app’s icon to begin the installation process.
- Click Add to a team, then select a channel for the Splunk>VictorOps bot and any incoming VictorOps incidents. Note that installing into any channel in a team will make Splunk>VictorOps available for all channels in that team.
- Click Set up a bot to add the app to your team and begin the configuration process.
- You may rerun the installation process and select channels from additional teams to expand access to the Splunk>VictorOps app.
Configuration
Once installed and added to a team, the app must be configured for first-time use. To complete this process, you must be signed in as a Teams org administrator, and must also have a VictorOps account using the same email address.
- Once Splunk>VictorOps has been added to a team, a Welcome to VictorOps card is displayed in that team’s General channel. You may also execute the bot command @Splunk VictorOps configure to generate a new card in your current channel. Click the Configure button in this card to begin the process.
- Click Add Configuration, then enter your On-Call org’s API ID and API Key. IMPORTANT: The MS Teams account being used to configure the Splunk>Victorops app must be a Team Owner and Organization Administrator
- Once the API details are added, click on the Allow application to access MS Teams account details checkbox.
- Provide administrative credentials when prompted by Microsoft, click Accept to provide consent, then click Save to complete configuration.
NOTE: Due to a limitation in Microsoft Graph API, it may take as long as 10 seconds for consent to be recognized. If saving returns an “unable to connect” error, please try again after 10 seconds has elapsed. If the problem continues, please contact our Support team.
Mapping Channels
As a final step, you will need to define mapping to channels within your Microsoft Teams instance. This can be done broadly by mapping entire On-Call teams to a default channel, or more granularly by mapping specific Escalation Policies.
To begin, a team owner will execute the @Splunk VictorOps mapchannel command in any channel in which the app is installed, and click the Map Channel button in the resulting card.
Default Mapping
- Click Add Mapping to display the Add Default Channel Mapping modal.
- Select a configured connection from the VictorOps Organization dropdown list, then select your desired VictorOps Team.
- Select your desired Microsoft Teams Team, and then the Microsoft Teams Channel within it.
- Click Save. If the selected Team does not yet have the application installed, you will receive a warning, along with a single-click option to install the app at that time. Once this is complete, click Save once again.
- Your mapping will now display in the Default Mapping table, where it can be edited or deleted.
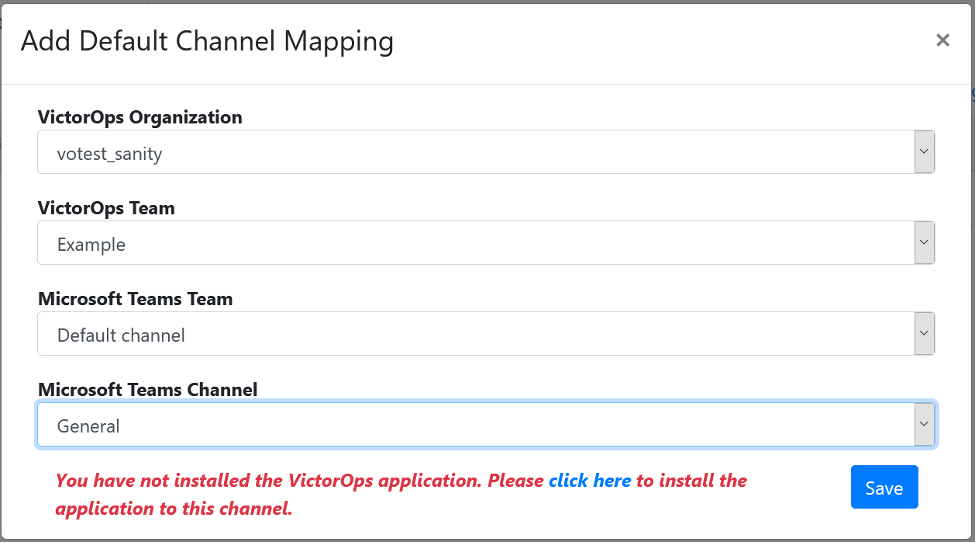
Escalation Policy Mapping
- Click on the Escalation Policy Mapping tab, then click Add Mapping to display the Add Escalation Policy to Channel Mapping modal.
- Select a configured connection from the VictorOps Organization dropdown list, then select your desired VictorOps Escalation Policy. Note that these are listed alphabetically within their VictorOps teams.
- Select your desired Microsoft Teams Team, then choose your Channel Settings. You may map new incidents to an existing channel within your selected Team, or you may choose to create a new channel within that Team for each new incident.
- If you choose to create new channels, you have the further option of controlling which Teams users are added to that channel’s Microsoft Teams Team. Note that this functionality only works for Teams members with corresponding accounts in the configured VictorOps organization, matched on email address. You may simply leave all members as-is, you may add only members who are being paged for the incident, or you may add all members of the VictorOps team associated with the incident’s Escalation Policy.
- Click Save. If the selected Team does not yet have the application installed, you will receive a warning, along with a single-click option to install the app at that time. Once this is complete, click Save once again.
- Your mapping will now display in the Escalation Policy Mapping table, where it can be edited or deleted.
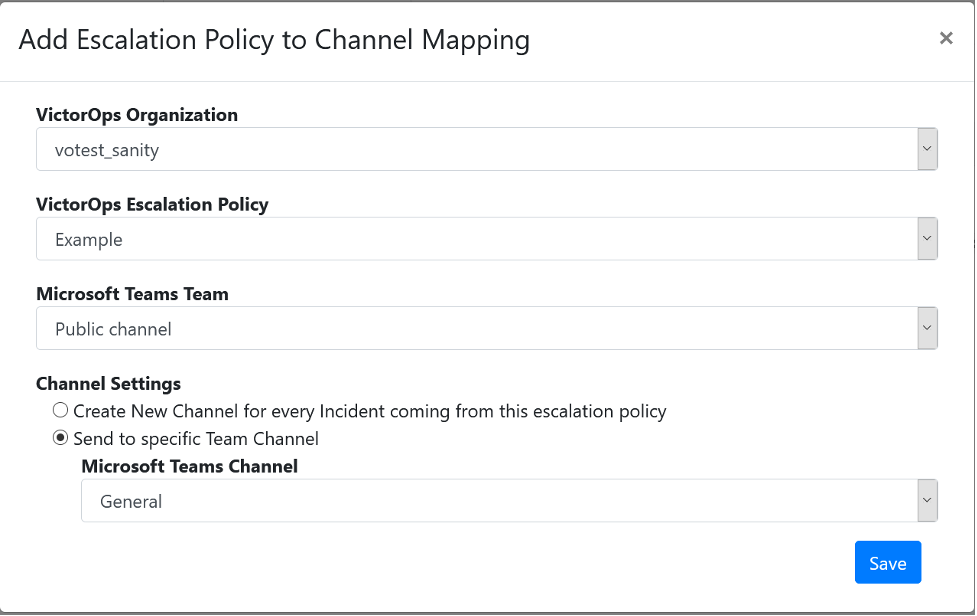
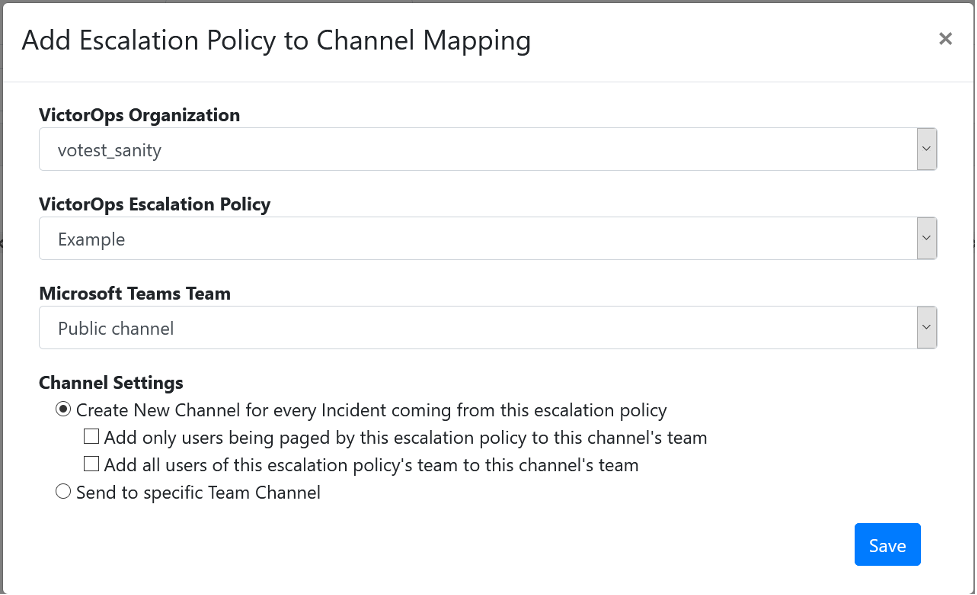
Splunk>VictorOps Bot Commands
The Splunk>VictorOps bot can be called by any user executing @Splunk VictorOps in any channel where the app has been installed. Supported commands include:
-
- help: Displays the list of available bot commands.
- configure: Displays a Welcome card with Configure button in the current channel; allows you to define and edit your connections.
- mapchannel: Displays a Map Channel card and button in the current channel; allows you to create Default and Escalation Policy channel mappings.
- createincident: Creates an incident alerting the selected Escalation Policies and/or Users with the specified incident description, body, and acknowledgement behavior.
MS Teams List of Permissions
The MS Teams App would like to:
-
- Allow the Teams app to manage itself for all teams
- Manage Teams apps for all teams
- Read installed Teams apps for all teams
- Create channels
- Read and write all group memberships
- Read all group memberships
- Read and write directory data
- Read directory data
- Read and write all groups
- Read all groups
- Read all users’ full profiles
- Read and write all users’ full profiles
- Sign in and read user profile
Uninstallation
The Splunk>VictorOps app can be uninstalled at the team or organization level. While a Teams org administrator has adequate permission to perform both tasks, a Team owner will only be able to manage their own team’s settings, and team members’ permissions can vary and may be inadequate.
Uninstalling at a team level automatically unsubscribes and removes the VictorOps bot from all channels within that team. To uninstall at a team level:
-
- Click on the Teams entry in the sidebar.
- Select the team’s More options… menu, then click Manage team.
- On the Apps tab, click the Uninstall icon to the right of the Splunk>VictorOps entry.
- Click Uninstall to confirm removal.
Uninstalling at the organization level automatically removes the Splunk>VictorOps bot from all teams within the org. To uninstall at an organization level:
-
- Click on the Apps entry in the sidebar.
- Click on the Splunk>VictorOps icon’s ellipse menu, then click Delete.
- Select the I understand the app will be deleted for all users checkbox.
- Click Delete app to confirm removal.
Known Constraints
Currently, a limitation in Teams prevents automatic unsubscription from individual channels when the app is removed at the organizational level. We recommend uninstalling at a team level prior to removing at the organizational level until this is resolved.