ConnectWise Automate, formerly LabTech, is the same powerful remote monitoring and management solution to help you eliminate technician inefficiencies, automate your IT services, and master proactive IT service delivery. The following guide will walk you through this integration.
In VictorOps
From the VictorOps web portal, select Settings >> Alert Behavior >> Integrations.
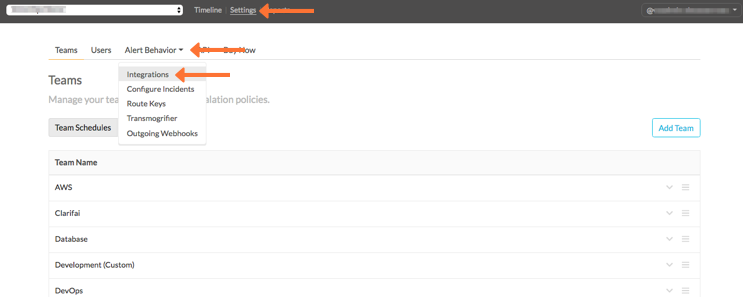
Select the Email integration option.
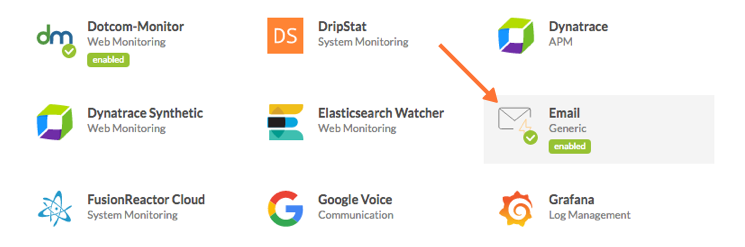
Click Enable Integration.
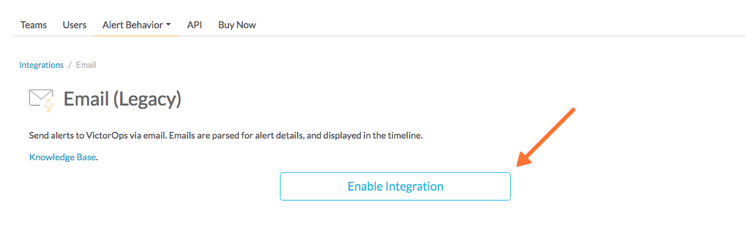 Copy the Email Address to the clipboard. Be sure to replace the “$routing_key” section with the actual routing key you intend to use. (To view or configure route keys in VictorOps, click Alert Behavior, then Route Keys). Select how you would like an alert to be categorized when an email is not parsable from the “Email Options” dropdown menu.
Copy the Email Address to the clipboard. Be sure to replace the “$routing_key” section with the actual routing key you intend to use. (To view or configure route keys in VictorOps, click Alert Behavior, then Route Keys). Select how you would like an alert to be categorized when an email is not parsable from the “Email Options” dropdown menu.
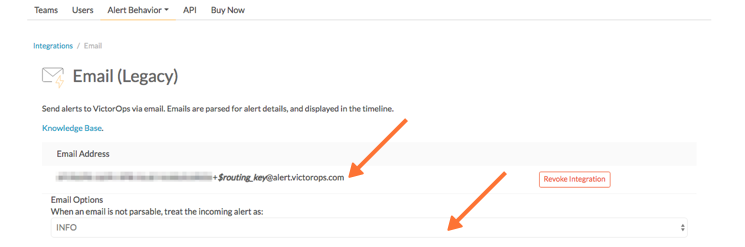
In ConnectWise Automate
From the ConnectWise Automate Control Center, select Dashboard.
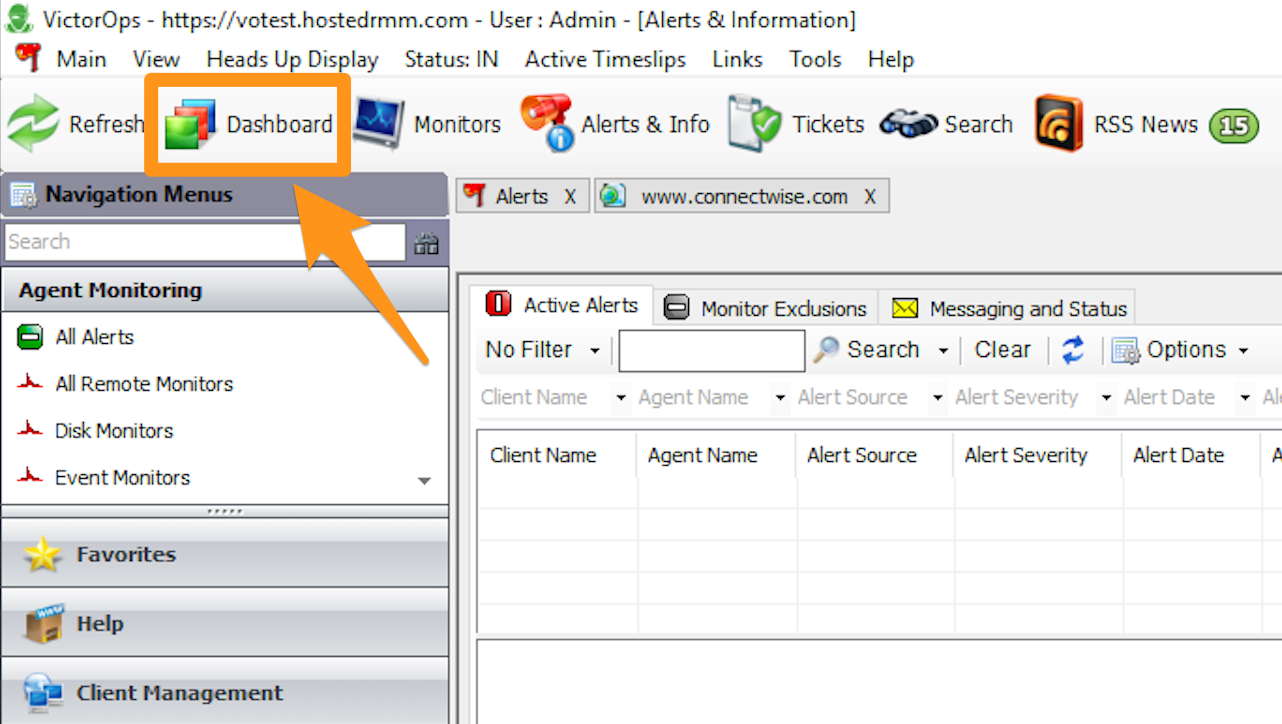
Select Management from the “System Dashboard”.
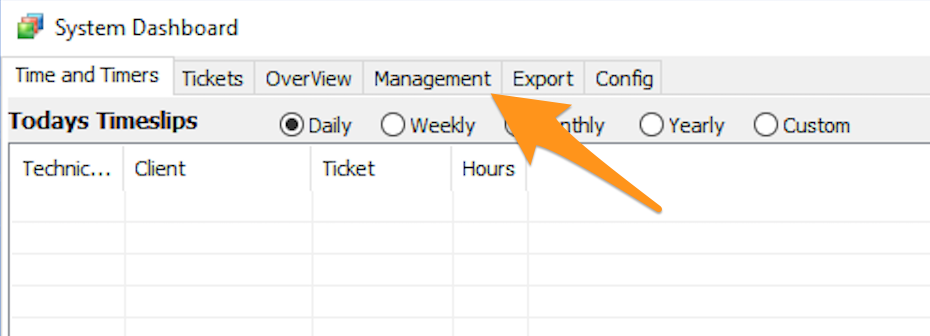
Select the Alert Templates tab.
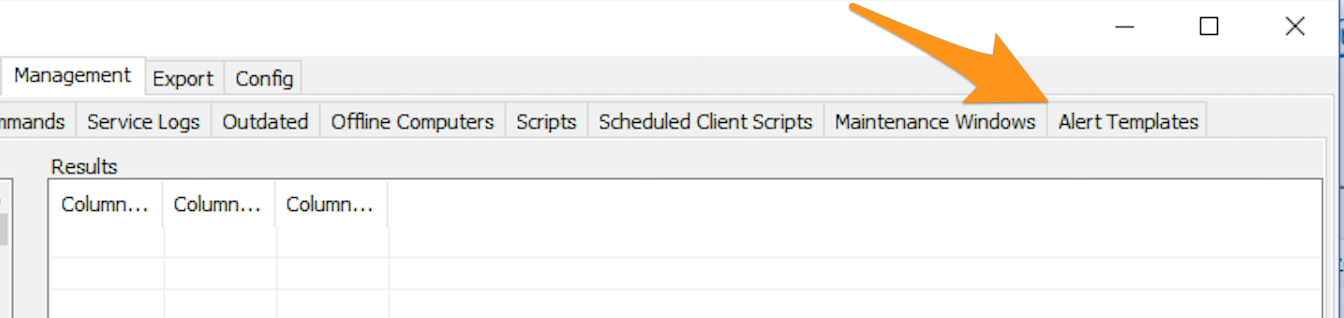
Click on New Template.
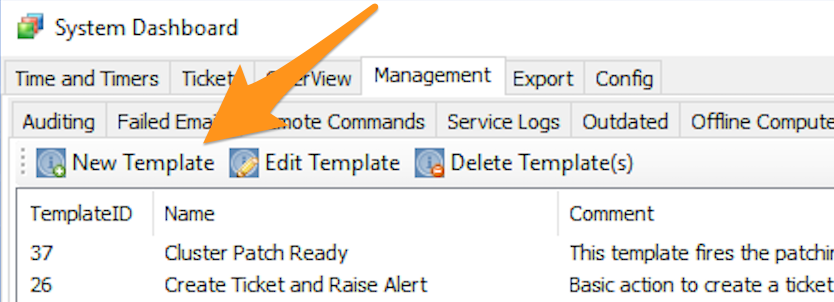
Enter a name for the alert template in the “Name” field, then click Add Alerts.
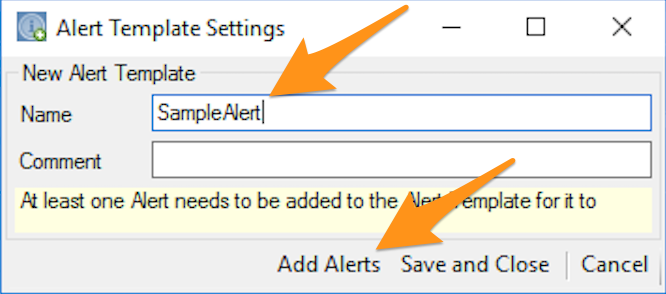
Click New Alert.
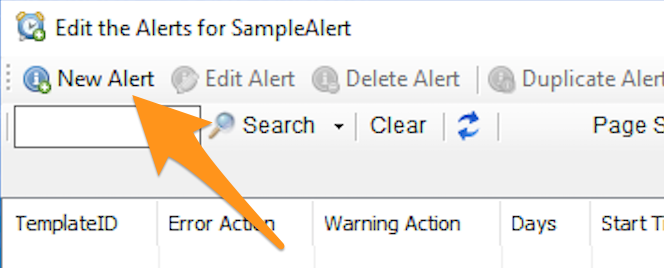
Check the “Warning” and “Error” boxes for “Email” under “Alert Actions”, then check “Everyday” next to “Select the days of the week to use these template settings.”
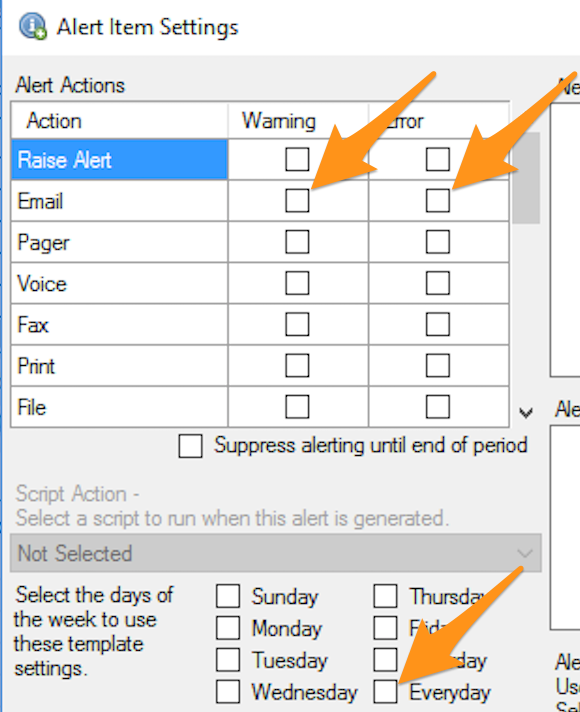
Paste the following code into the “Alert Message on Success” and “Alert Message on Failure” fields.
name:%NAME% status:%STATUS% clientName:%CLIENTNAME% computerName:%COMPUTERNAME% locationName:%LOCATIONNAME% fieldName:%FIELDNAME% result:%RESULT% failCount:%FailCount% when:%when% contactName:%ContactName%
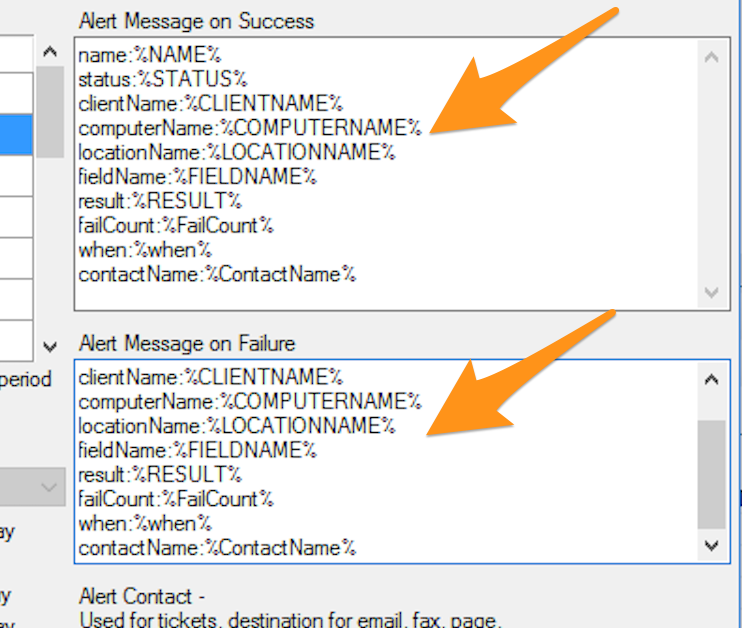
Select the “Alert Contact” option that you want to associate this alert with, then click Save.
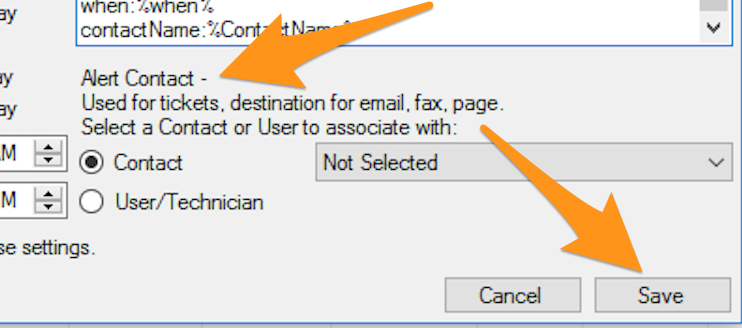
Close windows until you are back at the “System Dashboard” window, then select the Config tab.
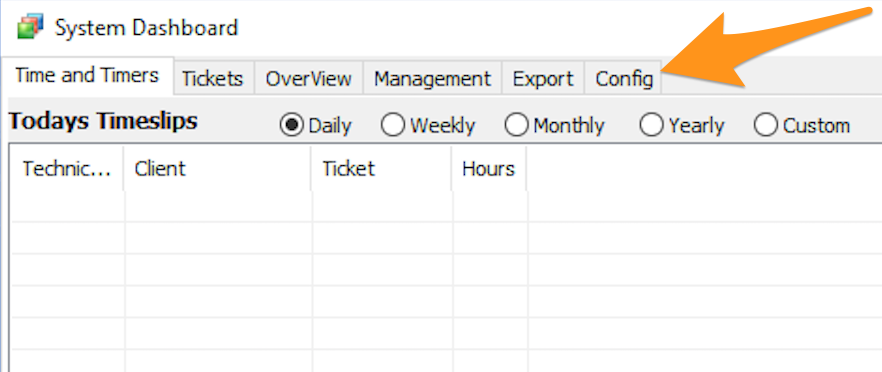
In the “System” tab, paste the “Email Address” from the “In VictorOps” section into the “Support Email” field, then configure the SMTP and POP settings, then click Save.
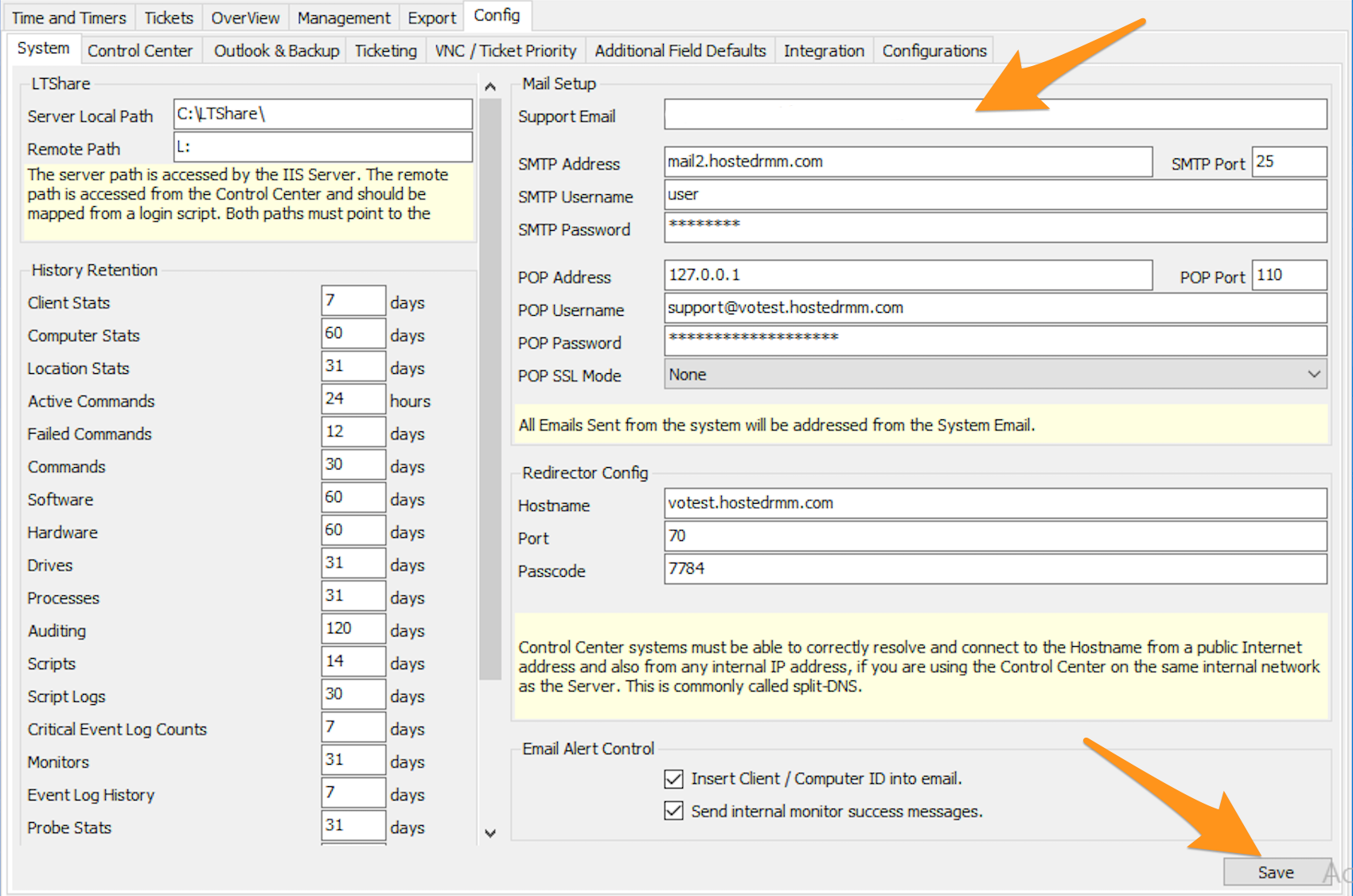
You have completed setting up this integration. If you have any questions, please contact VictorOps support.