Android
Delete and Restore Splunk On-Call manually
- Settings > Back up and Restore toggle set to OFF
- Settings > Storage> Apps > Splunk On-Call app > Clear cache and data
- Settings > Storage> Other > Explore > Downloads > Delete anything Splunk On-Call (usually where victorops.vcf lives)
- Settings > Storage> Other > Notifications> Delete
- Splunk On-Call Sharp.wav
- Splunk On-Call Siren.wav
- Splunk On-Call Soothing.wav
- Splunk On-Call Wap.wav
- Settings > Apps > Splunk On-Call > kebab in upper right hand corner> Uninstall for all users
- *Double check in Android the Splunk On-Call contact has been removed if not remove manually
- *Double check sound notifications to verify Splunk On-Call sound settings has been removed
- Reinstall app from Google Play Store
Delete and Restore Splunk On-Call using Android File Transfer
- If using a Mac, download the Android File Transfer app from https://www.android.com/filetransfer/
- Plug into computer
- Pull down from the top of your the Phone screen to show the Android Notification Center
- Look for USB for charging – Touch for more options then click it
- You now will see a list showing: Charging only, Transfer files (MTP), Transfer photos (PTP) and MIDI (Choose Transfer files MTP)
- Once the files open, Delete
- victorops.vcf
- Notifications > Splunk On-Call Sharp.wav
- Notifications > Splunk On-Call Siren.wav
- Notifications > Splunk On-Call Soothing.wav
- Notifications > Splunk On-Call Wap.wav
- Download > victorops.vcf
- Unplug phone from computer and open to the Android Phone settings
- Settings > Apps > Splunk On-Call > Tap the kebab in upper right hand corner> Uninstall for all users
- *Double check in phone contacts the Splunk On-Call contact has been removed, if not remove manually
- *Double check sound notifications to verify Splunk On-Call sound settings has been removed, if not remove manually
- Reinstall app from Google Play Store
Delayed Push Notifications
These screenshots show the general steps for Android 9 devices (some device specific instructions are listed below if the battery settings appear slightly different on a particular user’s device/OS)
From your Android Settings, find the Splunk On-Call Mobile Application
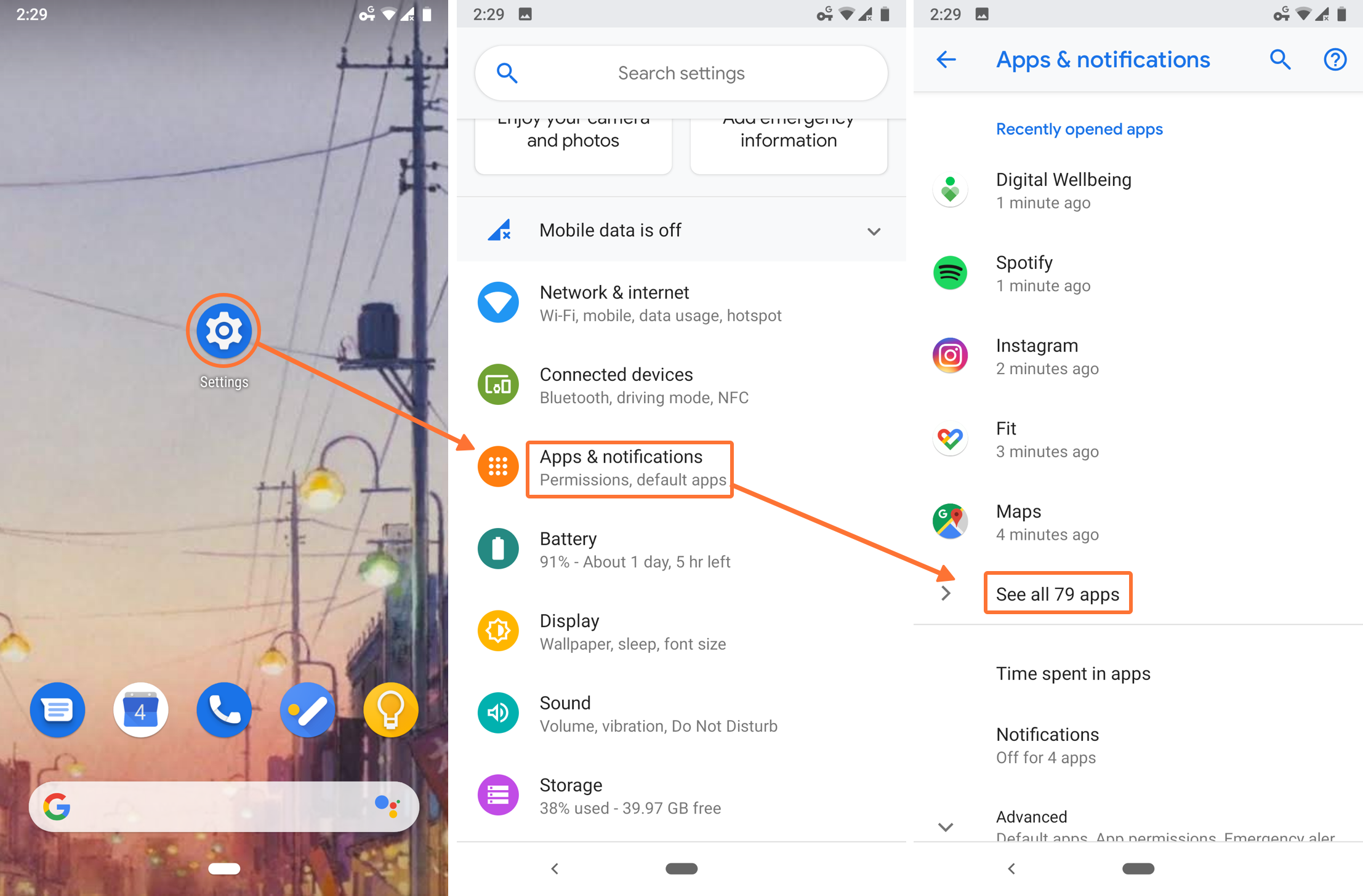
From the Splunk On-Call App, please select Advanced >> Battery
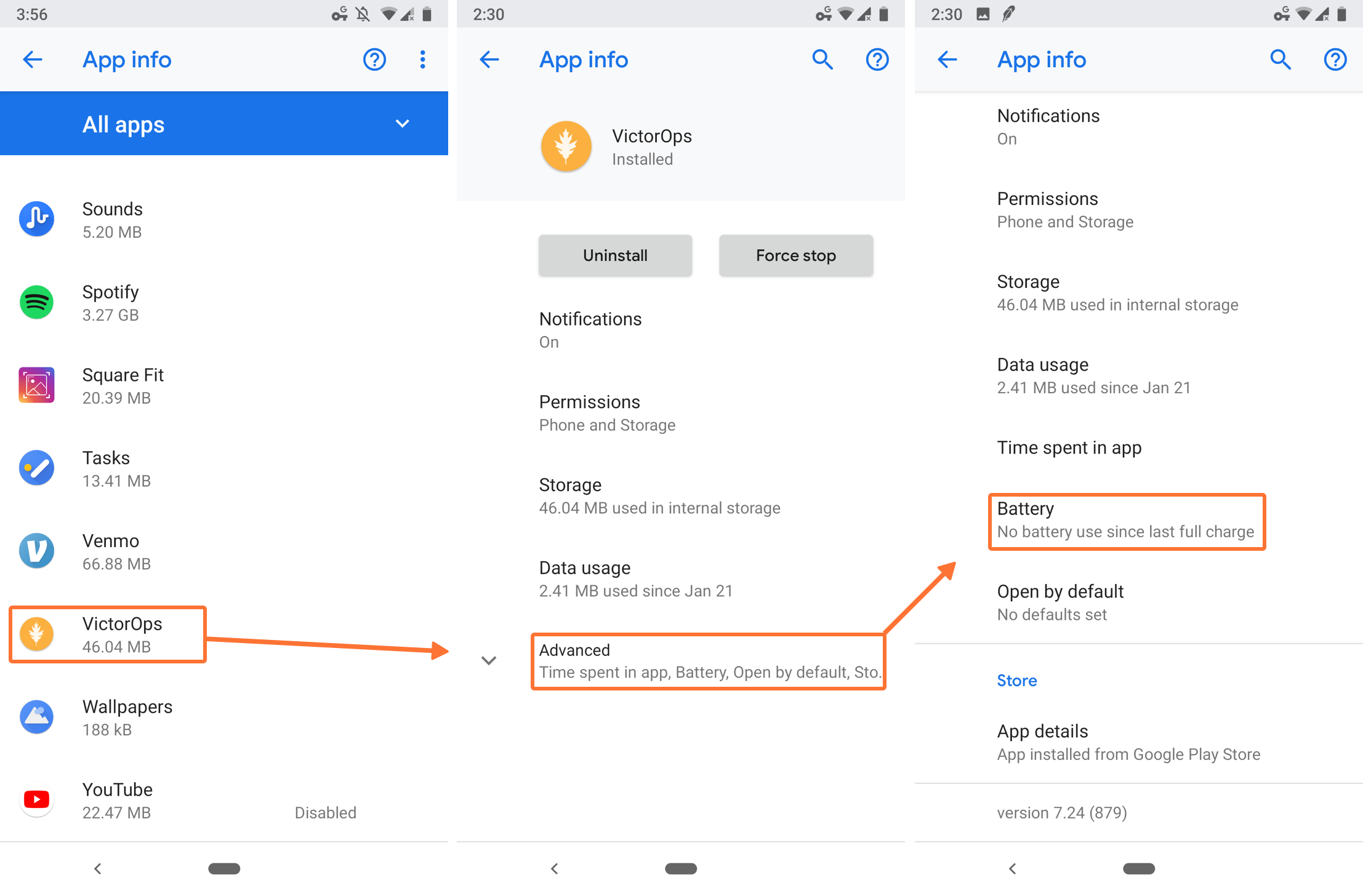
From Battery usage settings you’ll want Battery optimization >> Not optimized >> All apps
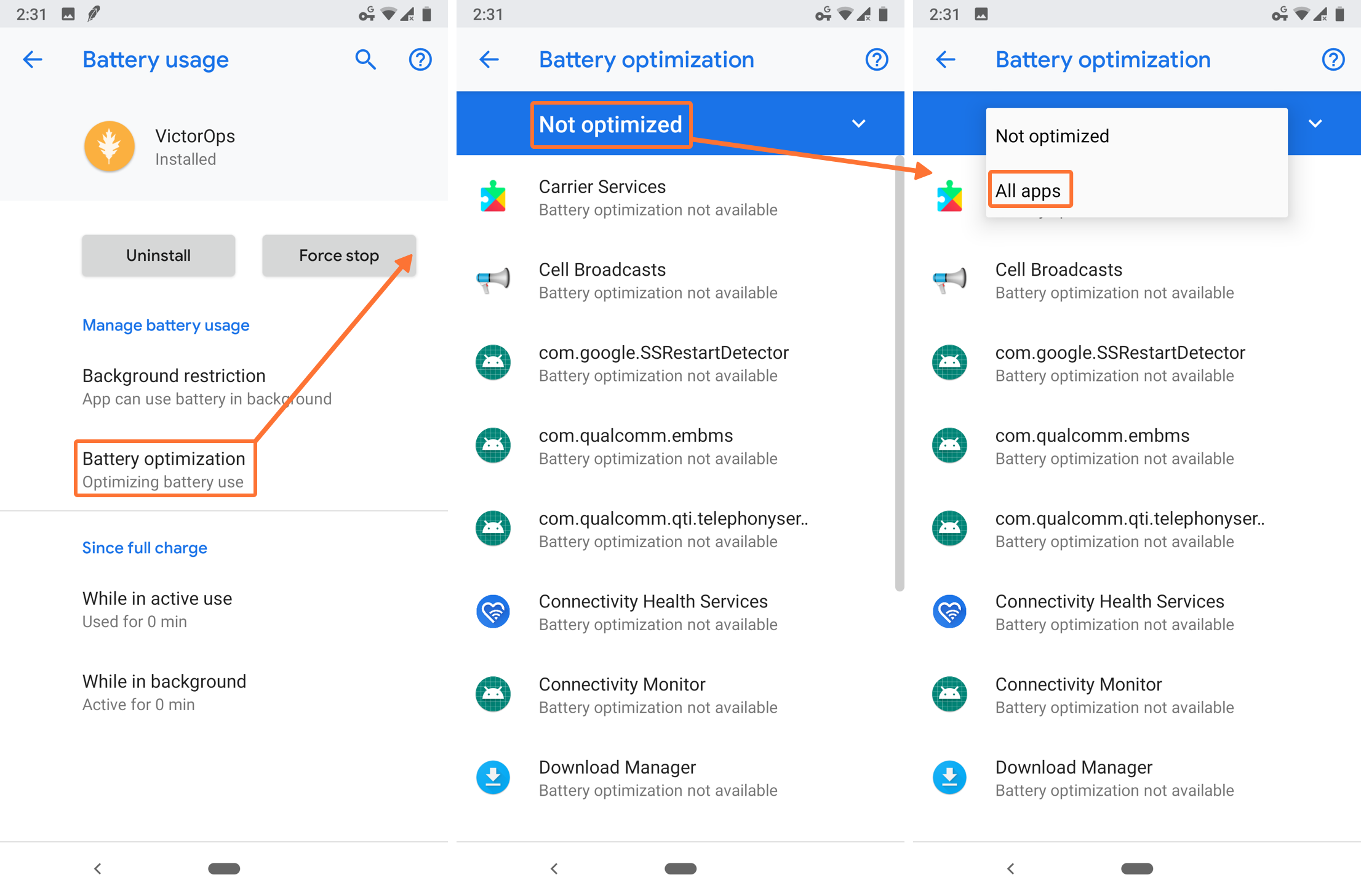
From here, you’ll exempt the VictorOps App from Battery optimization. Select done.
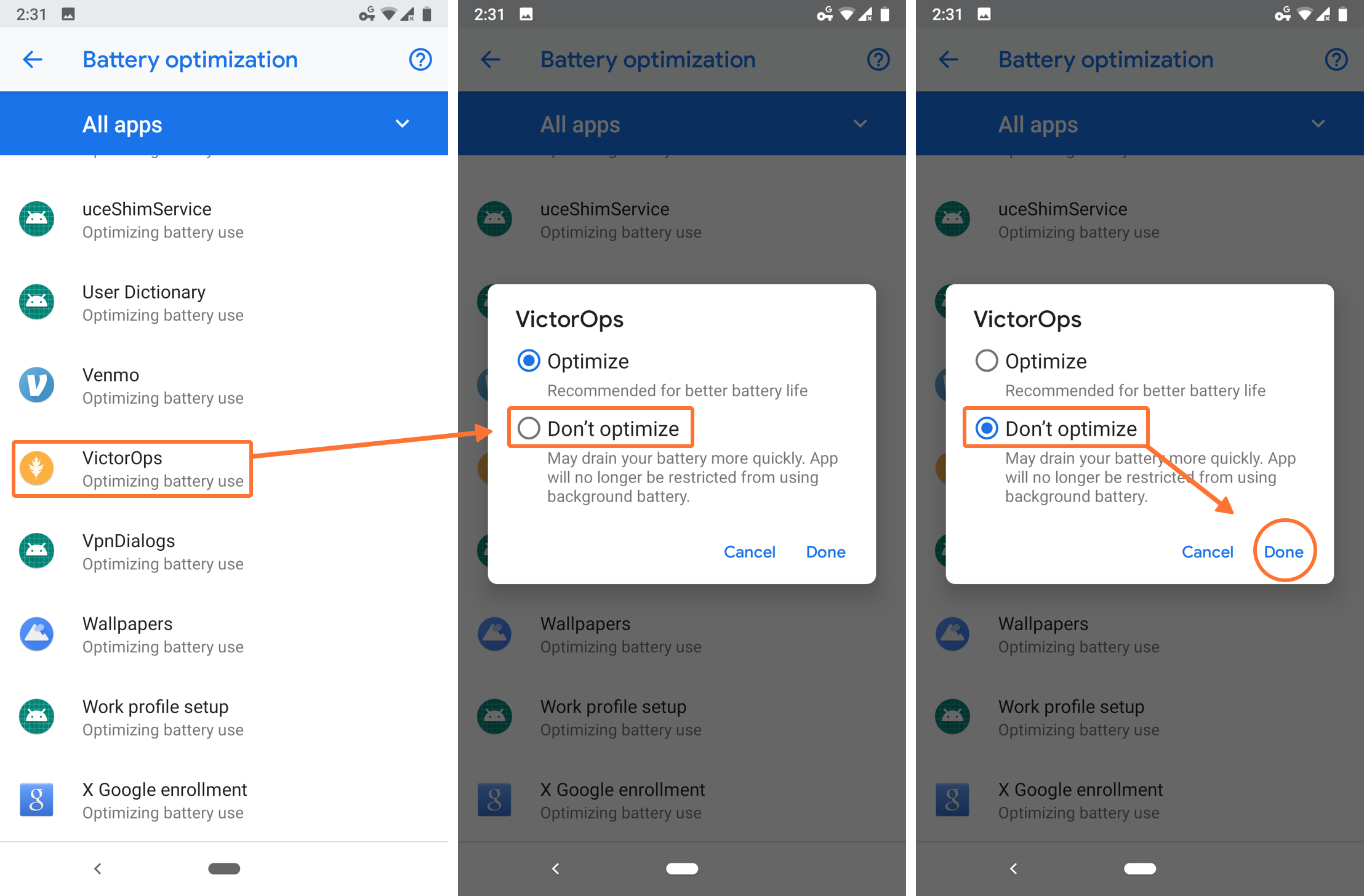
Intermittent Push Notifications
If push notifications tend to only work for a short time after logging in or reinstalling the app, a couple settings to check are Adaptive Battery and Data Saver.
Both of these settings can limit and restrict applications and notifications, please ensure VictorOps is exempt from these settings.
iOS
Reset your Mobile Device in Splunk On-Call:
From your mobile device:
1. Log out of the mobile app (Click the settings icon (gear))
2. Delete the mobile app from your device entirely.
From the web UI:
3. Log in to your account and access your personal profile (Click your username in the top right corner and select “Your profile”)
4. Delete the device from your contact methods (You do not need to remove any phone numbers associated with the device, just the device itself)
From the mobile device:
5. Re-install the Splunk On-Call Mobile app
6. Log in to the Splunk On-Call app.
This process will redo the device association process and often clears up any issues with the app.